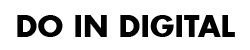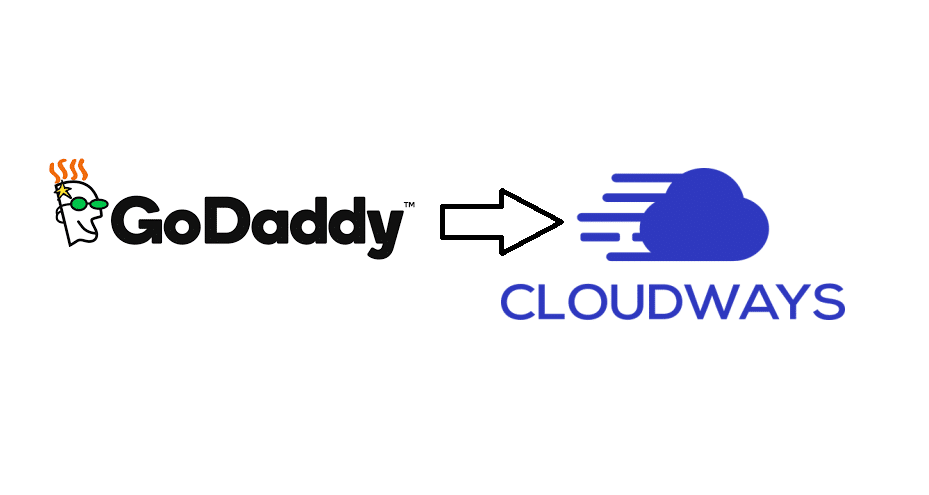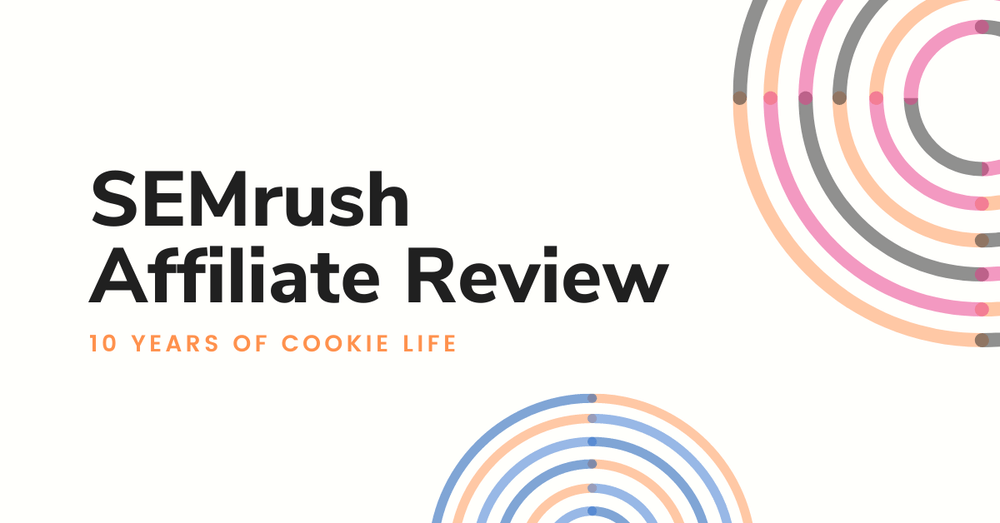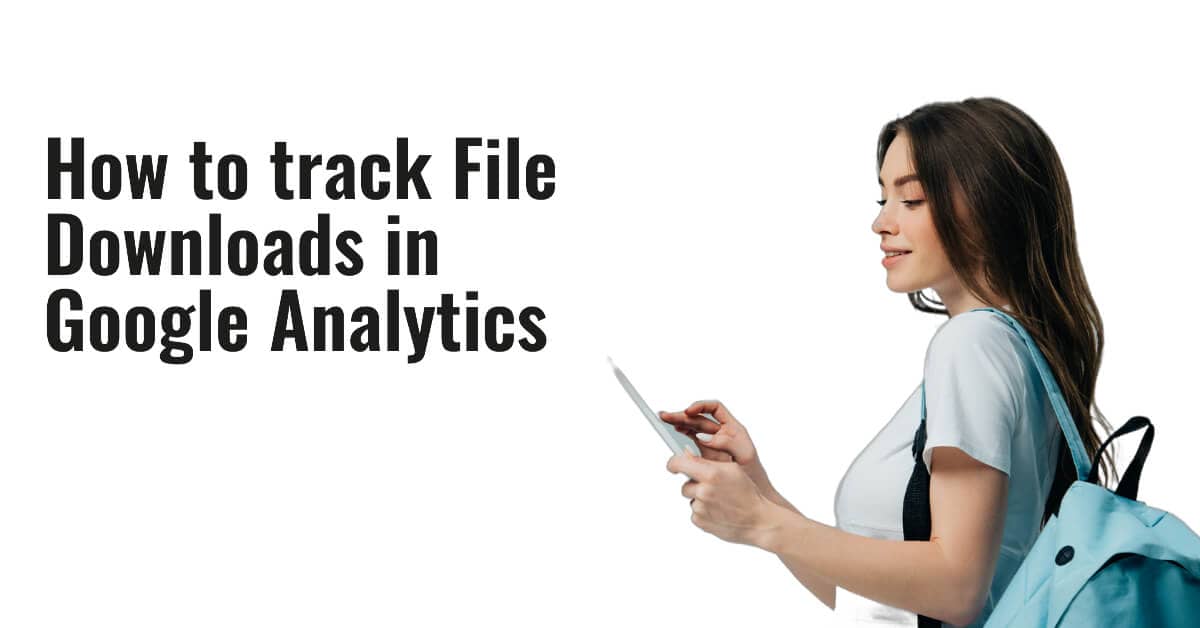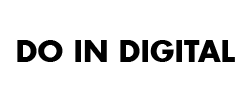In today’s digitally connected world, a strong online presence is vital for businesses and individuals. Choosing the right domain registrar and hosting provider is crucial in creating a successful website. GoDaddy, a popular domain registrar, allows users to purchase and manage domain names. At the same time, Cloudways is a renowned managed cloud hosting platform that provides fast and reliable hosting services.
This guide will walk you through the step-by-step process of pointing your GoDaddy domain to Cloudways hosting, ensuring a seamless connection between your domain and the hosting server for an optimal online experience.
To point your GoDaddy domain to Cloudways hosting, follow these steps:
Sign in to your Cloudways account
Visit the Cloudways website (https://www.cloudways.com/) and log in to your account using your email and password. If you don’t have an account, you’ll need to sign up and configure your hosting plan.
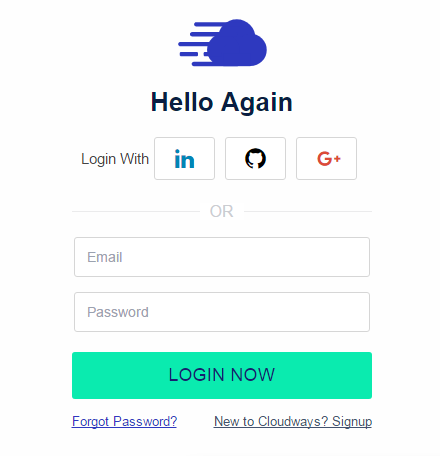
Add a new application
Once you’re logged in, click on the “Add Application” button, then choose the desired application (such as WordPress, Joomla, Drupal, etc.) and server. Make sure to select the appropriate server size and location, based on your needs.
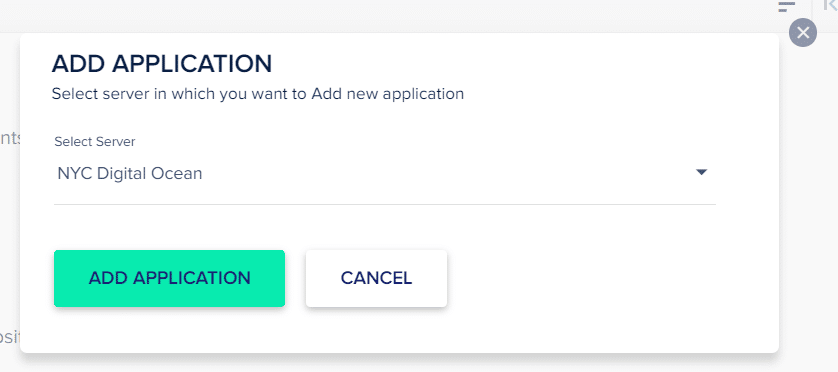
Get your server’s IP address
After your application is successfully deployed, navigate to the “Servers” tab from the top menu, and click on your server’s name. Note down the “Public IP” address, as you’ll need it to point your GoDaddy domain to Cloudways.
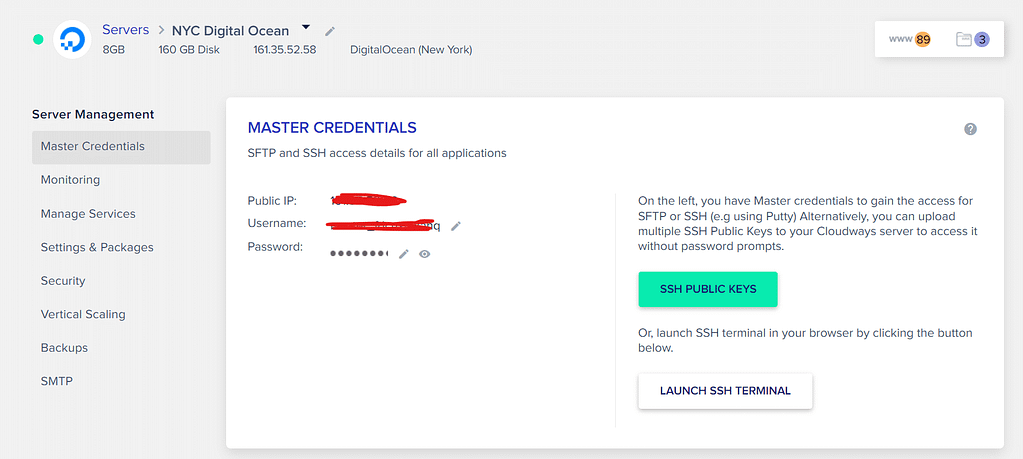
Sign in to your GoDaddy account
Visit the GoDaddy website (https://www.godaddy.com/) and log in to your account using your email and password.
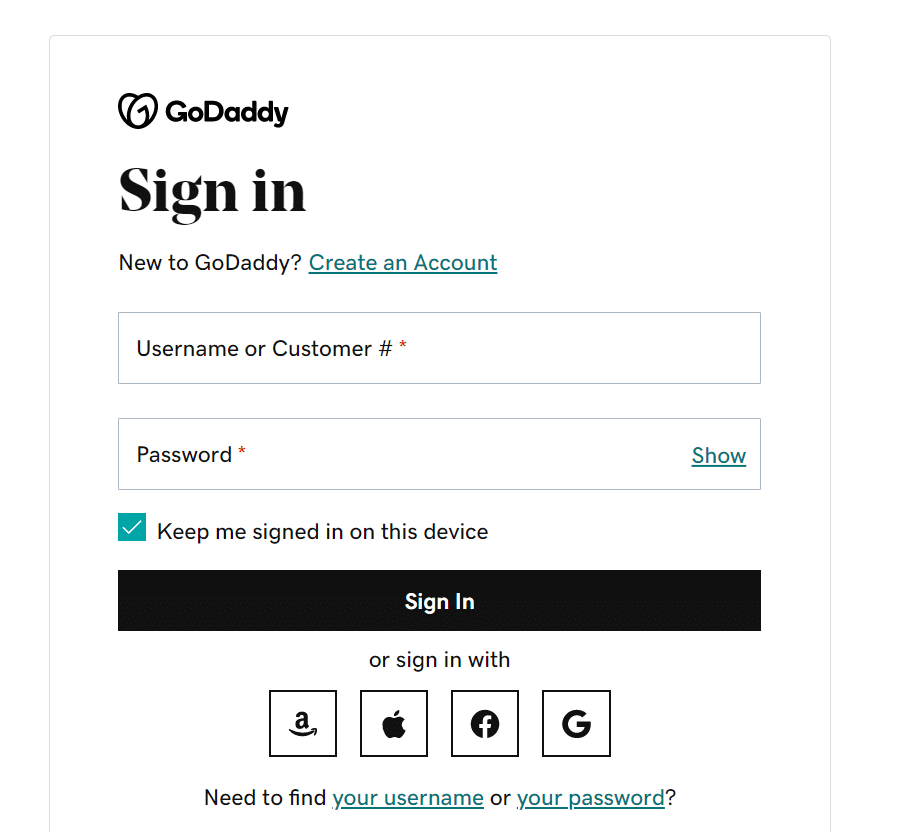
Manage DNS settings
In your GoDaddy account dashboard, click on the “DNS” button next to the domain you want to point to Cloudways. This will open the “DNS Management” page for that domain.
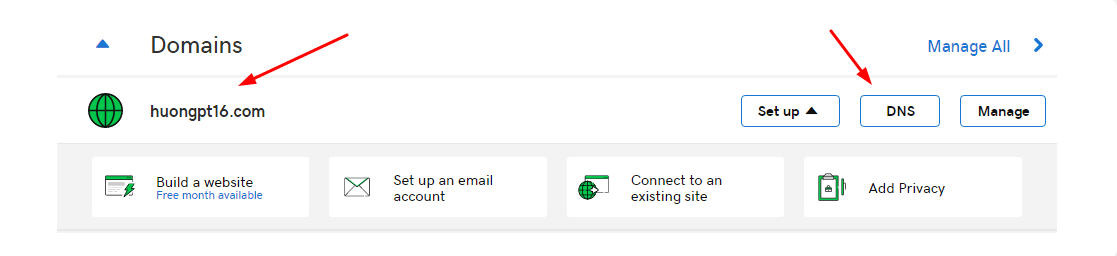
Update the A record
On the “DNS Management” page, locate the “A” record in the “Records” section. Click on the pencil icon to edit the record. Change the “Points to” field to the Public IP address you noted down from your Cloudways account in step 3. Set the “TTL” (Time to Live) value to a low number like 600 seconds (10 minutes) to speed up the propagation process, and click “Save” to confirm the changes.
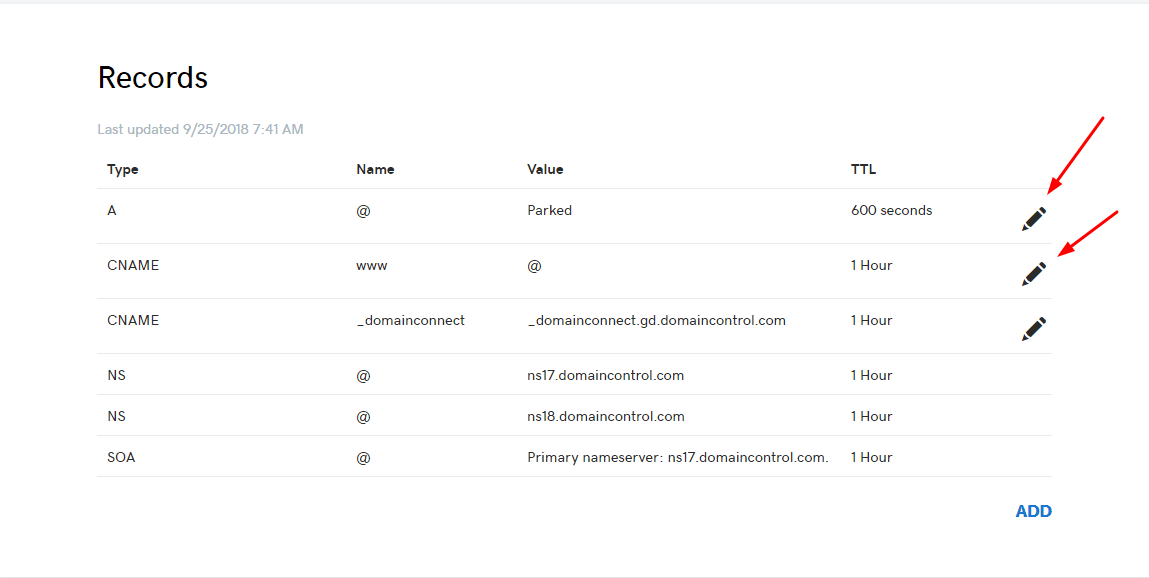
Add or update the CNAME record (optional)
If you want to use a subdomain (like “www”) for your website, locate the “CNAME” record with the “Host” field set to “www” in the “Records” section. If it doesn’t exist, click on “Add” to create a new CNAME record. Set the “Host” field to “www” and the “Points to” field to your domain name (e.g., “example.com”). Set the “TTL” value to 600 seconds (10 minutes) and click “Save” to confirm the changes.

Verify the DNS propagation
DNS changes can take up to 48 hours to propagate across the internet, although it’s usually much faster. You can use a DNS checker like https://www.whatsmydns.net/ to verify the propagation. Enter your domain and select “A” or “CNAME” from the dropdown, then click “Search” to check if the updated records are propagated.
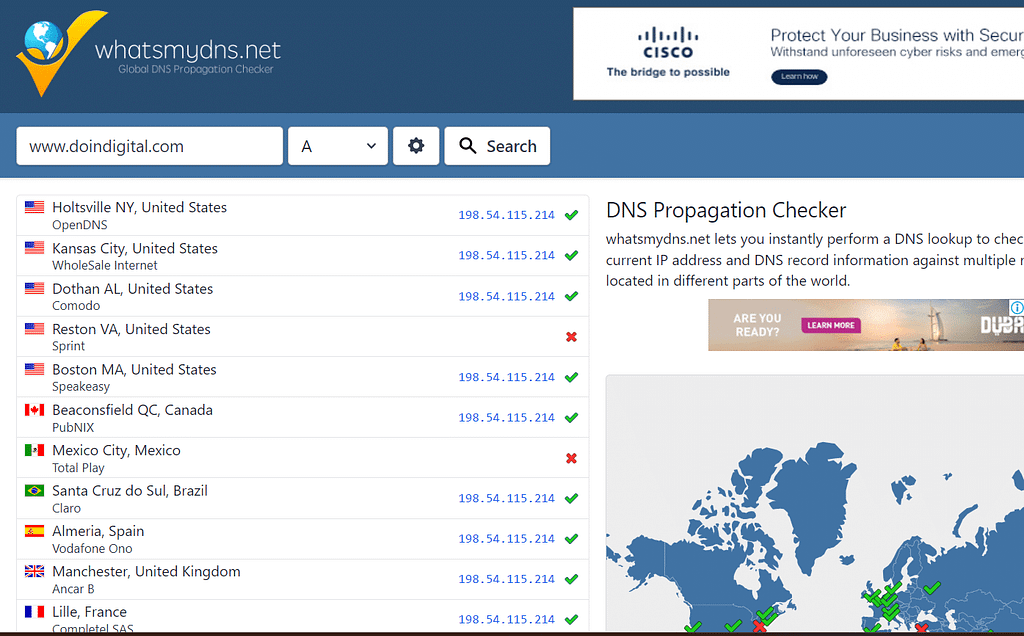
Configure your application
After the DNS changes have propagated, go back to your Cloudways account and navigate to the “Applications” tab. Click on your application’s name, then go to the “Domain Management” section. Enter your domain name (e.g., “example.com”) in the “Primary Domain” field, and click “Save Changes.”
Test your website
Open a new browser window and enter your domain name (e.g., “example.com”). You should now see your website, hosted on Cloudways, loading successfully.
Congratulations! You have successfully pointed your GoDaddy domain to Cloudways hosting.
FAQs
-
How long does it take for DNS changes to propagate when pointing my GoDaddy domain to Cloudways hosting?
DNS changes can take up to 48 hours to propagate across the internet. However, it’s often much faster, with changes usually taking effect within a few hours.
-
Can I use a subdomain when pointing my GoDaddy domain to Cloudways hosting?
Yes, you can use a subdomain by configuring the CNAME record in your GoDaddy DNS settings. Set the “Host” field to your desired subdomain (e.g., “www”) and the “Points to” field to your primary domain name (e.g., “example.com”).
-
Can I point multiple GoDaddy domains to the same Cloudways hosting?
Yes, you can point multiple domains to the same Cloudways hosting by adding each domain as an additional domain in the “Domain Management” section of your Cloudways application settings.
-
How can I check if my DNS changes have propagated after pointing my GoDaddy domain to Cloudways?
You can use a DNS checker like https://www.whatsmydns.net/ to verify if the updated records have propagated. Enter your domain and select “A” or “CNAME” from the dropdown, then click “Search.”
-
Do I need to install an SSL certificate after pointing my GoDaddy domain to Cloudways hosting?
Yes, it’s recommended to install an SSL certificate to ensure a secure connection between your website and its visitors. You can obtain a free SSL certificate from Let’s Encrypt through the Cloudways platform by navigating to the “SSL Certificate” section in your application settings.
-
What should I do if my website doesn’t load after pointing my GoDaddy domain to Cloudways hosting?
First, check if the DNS changes have propagated using a DNS checker. If the changes have propagated and your website still doesn’t load, double-check your Cloudways application settings, especially the “Domain Management” section. If you still encounter issues, contact Cloudways support for assistance.